YiffIndex Hilfe
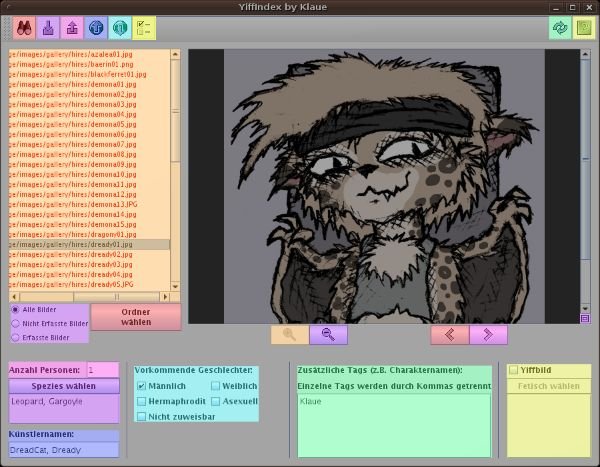
Für die meisten Schaltflächen im YiffIndex gibt es Tooltips, die eine Kurzhilfe bieten.
Bitte klicke eines der farbigen Felder oben an, um Hilfe zu dem entsprechenden Bereich zu bekommen. Die Farben haben dabei keine besondere Bedeutung.
Bilder suchen

Dieser Knopf öffnet das Suchfenster, eines der wichtigsten Teile von YiffIndex:
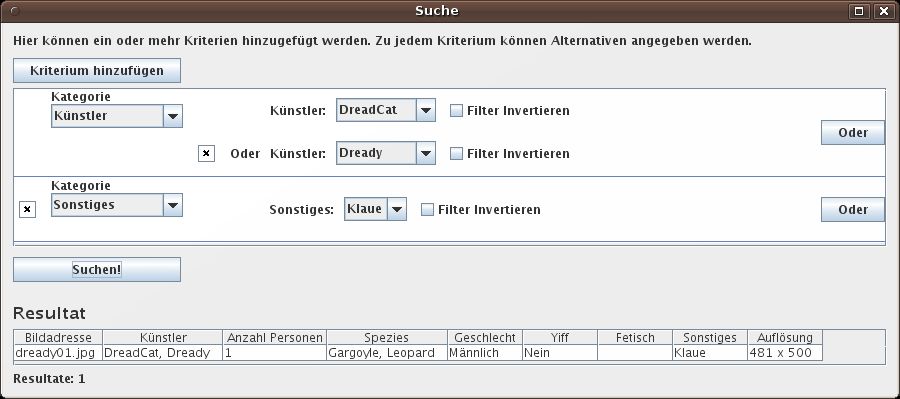
Die Suche funktioniert, in dem mehrere Suchbegriffe definiert. Mittels "Kriterium hinzufügen" kann ebendies getan werden. Kriterien entsprechen dabei den Feldern von Yiffindex, von A wie "Anzahl Personen" bis Y wie "Yiff".
Spezialfall Spezies: Bei der Spezies gilt "Allgemeine X" stellvertretend für alle Mitglieder der Tierfamilie X, nicht nur für die Bilder, bei denen tatsächlich "Allgemeine X" gesetzt ist. Soll heissen, "Allgemeine Felidenart" findet auch Bilder mit den Spezies Gepard, Jaguar, Tiger und so weiter.
Spezialfall Freitext: Das Freitextfeld durchsucht alles, was YiffIndex zu einem Bild bekannt ist, vom Dateinamen über die Tags bis hin zur Auflösung. Dafür ist es langsamer als andere Suchfelder. Suchwörter trennen mit Leerzeichen.
Die meisten Kriterien erlauben es, den Filter zu invertieren. Soll heissen, während das Kriterium "Künstler" mit der Künstlerin Dready bewirkt, dass alle Bilder von Dready gefunden werden, wird dasselbe Kriterium mittels "Filter invertieren" bewirken, dass alle Bilder gefunden werden, die NICHT von Dready sind.
Jedes Kriterium ermöglicht es auch, Alternativen mit dem Knopf "Oder" anzugeben, was entsprechenderweise eine Oder-Verknüpfung generiert. Im Screenshot oben wurde das bei "Künstler" getan. In diesem Beispiel bedeutet das, dass sowohl Bilder gefunden werden, die von Dready stammen, als auch solche, die von DreadCat oder von beiden zusammen stammen (Dready ODER DreadCat). (Dass Dready und DreadCat ein- und dieselbe Person sind, ist in diesem Beispiel egal).
Wird mehr als ein Kriterium angegeben, stehen diese zueinander in UND-Verknüpfung. Das bedeutet, dass im oberen Screenshot zusammengefasst alle Bilder von Dready oder DreadCat gesucht werden, in denen "Klaue" als sonstiger Tag angegeben ist ([Dready ODER DreadCat] UND Klaue). Tritt dasselbe Kriterium mehrfach auf, ist es genauso Verknüpft. Will man also beispielsweise alle Bilder finden, an denen zwei Künstler gemeinsam gearbeitet haben, nicht aber die, an denen sie allein gearbeitet haben, dann gibt man zweimal das Kriterium "Künstler" an, ohne den oben beschriebenen "Oder"-Knopf zu benutzen.
Zusammengefasst: Bei mehreren Kriterien müssen alle davon zutreffen, bei einem Kriterium mit Alternativen muss mindestens eines davon, aber nicht alle, zutreffen.
Kriterien und Alternativen können durch den X-Knopf wieder entfernt werden.
Die Ergebnisse der Suche werden im unteren Teil des Fensters dargestellt. Sortiert werden können sie durch einen Klick in den entsprechenden Spaltentitel. Um eine Vorschau des Bildes zu erhalten, musst du nur mit der Maus darüberfahren. Ein Doppelklick zeigt das Bild in Originalgrösse, oder, falls es grösser als der Bildschirm ist, in Bildschirmgrösse an (aus dieser Ansicht kommt man mit der ESC-Taste wieder hinaus).
Zusatzfunktionen können über die rechte Maustaste angezeigt werden:
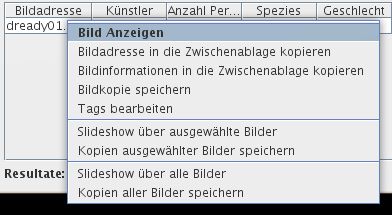
- "Bild Anzeigen" bewirkt dasselbe wie der Doppelklick.
- "Bildadresse in die Zwischenablage kopieren" macht eben das, nützlich Beispielsweise für Öffnen-Dialoge in anderen Programmen.
- "Bildinformationen in die Zwischenablage kopieren" kopiert alle Tags des Bildes in die Zwischenablage. Aussehen tut das so:
Bildadresse = /home/klaue/[...]/dready01.jpg Künstler = DreadCat, Dready Anzahl Personen = 1 Spezies = Gargoyle, Leopard Geschlecht = Männlich Yiff = Nein Sonstiges = Klaue Auflösung = 481 x 500
- "Bildkopie Speichern" lässt dich eine Kopie des Bildes an einen Ort deiner Wahl speichern.
- "Tags bearbeiten" schliesslich ermöglicht es, die Informationen zum Bild gleich vor Ort zu ändern bzw. zu korrigieren. Um diese Änderung im Suchfenster anzuzeigen, muss die Suche wiederholt werden.
- "Slideshow über alle/ausgewählte Bilder" startet eine Diashow, bei der sich die Bilder im jeweils 4-Sekunden-Abstand ändern. Gesteuert werden kann die Slideshow über die Maus (Klick -> nächstes Bild) sowie über die Pfeiltasten der Tastatur. Beendet wird sie duch die ESC-Taste. Wählt man "über alle Bilder" geht die Slideshow über alle in den Suchergebnissen enthaltenen, ansonsten geht sie nur über die ausgewählten Zeilen (Mehrfachauswahl wie überall sonst auch per STRG-Klick sowie Shift-Klick).
- "Kopien aller/ausgewählter Bilder speichern" speichert entweder alle Bilder oder nur die der ausgewählten Zeilen in einem anzugebenden Ordner. Sollte in diesem ein gleichnamiges Bild schon vorhanden sein, wird ein Bezeichner angehängt (Beispiel: will man a.jpg in einen Ordner speichern, indem es schon ein a.jpg gibt, wird es stattdessen als a[1].jpg gespeichert).
Datenbank in Datei exportieren

Mit einem Klick auf diesen Knopf kannst du die ganze interne Datenbank, das heisst, alle Bilddaten im Programm, in eine Datei exportieren. Diese Datei kann dann später mittels dem Import-Knopf wieder importiert werden.
Ein solcher Export macht beispielsweise Sinn, um ein Backup anzulegen, für den Fall, dass die Festplatte ausfallen sollte, oder um die Bilddaten auf einem anderen Computer zu transferieren.
In diesem Export sind Dateipfade nicht enthalten, soll heissen, sollten sich die Dateinamen oder -Pfade in der Zeit zwischen Export und Import geändert haben, macht das nichts.
Datenbank aus Datei importieren

Mit einem Klick auf diesen Knopf kannst du eine zuvor per Export erstellte Datei wieder importieren. Da die Exportdatei keine Pfadangaben enthalten sind, werden die Dateibezeichner (MD5-Hashes) in der Datei mit den Bilddateien in allen per "Ordner wählen" ausgewählten Verzeichnissen verglichen. Dies kann einige Zeit in anspruch nehmen, besonders wenn du viele Bilddateien darin hast.
Eigenen Index auf den Server laden

Ein Klick auf diesen Knopf lädt deine Bilddaten auf den Server. Nach einem klick wird gefragt, ob man alle oder nur das aktuelle hochladen will - ist keines angewählt, bewirkt die Wahl nach dem aktuellen Bild natürlich nichts.
Bilddaten, die an den Server geschickt wurden, helfen allen Benutzern des YiffIndex, ohne sie müsste jeder jedes einzelne Bild für sich selbst erfassen. Lade also bitte so viel wie möglich hoch ;)
Im Upload inbegriffen ist eine Versionsprüfung. Wollt ihr also wissen, ob ihr die aktuelle YiffIndex-Version habt, ladet einfach mal etwas hoch.
Index duch Server updaten

Ein Klick auf diesen Knopf sucht auf dem Server nach Bilddaten, die deinen Bildern entsprechen, um sie automatisch zu indizieren. Nach einem Klick wird gefragt, ob man alle oder nur das aktuelle runterladen will - ist keines angewählt, bewirkt die Wahl nach dem aktuellen Bild natürlich nichts. Wählt man alle Bilder, wird noch gefragt, ob schon vorhandene Bilddaten überschrieben werden sollen. Falls ja, werden schon von dir (oder von früheren downloads) erfasste Bilder ersetzt, wenn auf dem Server Daten dafür vorhanden sein sollten. Da die Serverdaten unter Umständen unvollständiger als die eigenen sein könnten, empfiehlt sich das nur nach vorher erfolgtem Upload.
Diese Downloadfunktion ist zweigeteilt: Erst werden zu allen deinen Bildern Prüfsummen angelegt (MD5-hashes), dann werden diese an den Server geschickt, der Antwortet, falls er sie in seiner Datenbank hat. Beide Teile dieses Vorganges können, je nach Anzahl deiner Bilder, lange dauern, mit ein paar Minuten ist schon zu rechnen.
Im Download inbegriffen ist eine Versionsprüfung.
Plugin

Ein Klick auf den Plugin-Button öffnet ein Menü aller momentan aktivierter Plugins (falls es denn solche gibt) sowie dem Plugin-Browser:
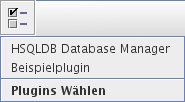
Zu den einzelnen Plugins kann ich nichts sagen, da diese von anderen Entwicklern kommen werden.
Ein Klick auf "Plugins wählen" öffnet den Plugin-Browser:
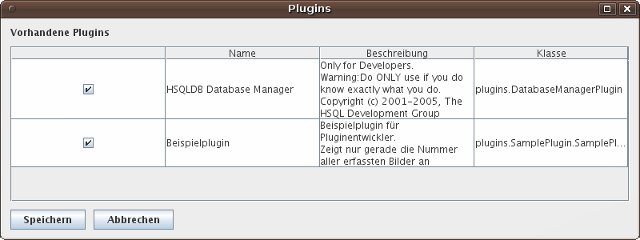
Gewünschte Plugins können durch einen Klick in die Checkbox aktiviert werden, sie erscheinen daraufhin (nach einem Klick auf den Knopf "Speichern") im obrigen Plugin-Menü.
Die mit YiffIndex mitgelieferten Plugins sind nicht für normale Benutzer gedacht, sondern nur für Entwickler, die selber ein Plugin bauen wollen.
Plugins installieren:
Um ein Plugin zu installieren, lege einfach seine .class-Datei(en) im Plugins-Ordner (Hinweis: Nicht allrounder/plugin) ab. Für manche Plugins ist ein Unterordner im Pluginsverzeichnis nötig, genauere Installationsanweisungen sollten vom Pluginentwickler bezogen werden.
Plugins entwickeln:
Plugins für YiffIndex zu schreiben ist, Java-Kentnisse vorausgesetzt, recht einfach. Das Plugin muss nur im Plugins-Ordner (und demnach Package) stationiert werden und das Interface YiffIndexPlugin implementieren. Wer sich an einem Plugin versuchen will, sollte das mitgelieferte Beispiel-Plugin ansehen, darin sind alle nötigen Informationen. (Für den code ist ein Download vom YiffIndex-Sourcecode notwendig).
Datenbank reorganisieren (aufräumen)

Die Datenbankreorganisation bereinigt die interne Datenbank. Sie sollte regelmässig durchgeführt werden. Sie entfernt Bilddaten von Bildern, die nicht mehr existieren und repariert zuweisungen zu Bildern, die Verschoben oder Umbenannt wurden.
Sie läuft in den folgenden Phasen ab:
- Im ersten Schritt püft die Datenbankreorganisation, ob "verlorene" Bilddaten vorhanden sind, soll heissen, ob es in der Datenbank Bilder gibt, die so nicht mehr auf der Festplatte existieren. Bilder in Ordnern, die bei der Ordnerwahl als "Entfernbares Medium" angegeben wurden, werden hierbei ignoriert. Sollten keine solchen Bilder gefunden werden, bricht die Reorganisation ab.
- Im zweiten Schritt wird versucht, die im ersten Schritt gefundenen Bilddaten wiederherzustellen, soll heissen, das Originalbild innerhalb der gewählten Ordner wiederzufinden, für den Fall, dass es nur verschoben oder umbenannt wurde. Sollten alle Bilddaten so wiederhergestellt werden können, bricht die Reorganisation ab.
- Im dritten Schritt werden nun die Bilddaten, deren Bilder nicht mehr Vorhanden waren und die auch nicht mehr wiederhergestellt werden konnten, aus der Datenbank entfernt. Vor dem entfernen wird die Möglichkeit gegeben, sie in eine Datei zu exportieren. Dies entspricht dem normalen Export mit dem Unterschied, dass nur die betroffenen Bilddaten und nicht alle Bilder exportiert werden.
Info/Hilfe

Ein Klick auf diesen Knopf öffnet den Info-Dialog mit generellen Infos zu YiffIndex, beispielsweise die Version. Ausserdem bietet es Zugriff auf diese Hilfe.
Dateiliste
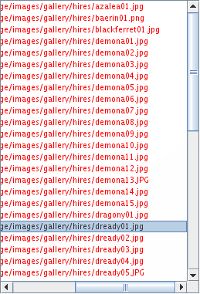
Dies ist die Dateiliste. In ihr werden alle Dateien in den gewählten Ordnern angezeigt. Ein Bild kann durch einen klick ausgewählt werden.
Teilweise oder ganz erfasste Bilder sind schwarz, nicht erfasste sind rot. Um die Anzeige einzugrenzen, kann der Filter benutzt werden.
Dateilistenfilter

Dies ist der Filter für die Dateiliste. Er kann benutzt werden, um in dieser nur erfasste oder nur nicht-erfasste Bilder anzuzeigen.
Die Filtereinstellung betrifft auch die Knöpfe für das vorherige und das nächste Bild.
Die Ordner, in denen die Bilder sind, auswählen

Ein Klick auf diesen Knopf öffnet den Ordnerwahl-Dialog:
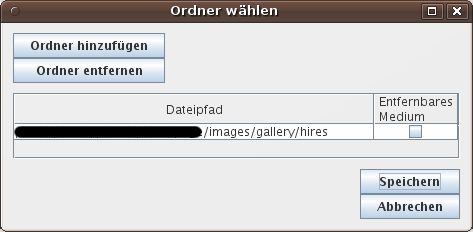
Darin kannst du die Ordner wählen, deren enthaltene Bilder im YiffIndex erscheinen werden.
Durch einen Klick auf "Ordner hinzufügen" kann ein Ordner, nunja, hinzugefügt werden. Sollte dieser auch Unterordner enthalten, wird gefragt, ob diese auch hinzugefügt werden sollen. Jeder hinzugefügte Ordner erscheint dann in der Liste und kann einzeln entfernt werden.
Sollte ein zu entfernender Ordner schon indizierte, das heisst erfasste, Bilder enthalten, wird gefragt, ob diese Mithilfe der anderen Ordner wiederhergestellt werden sollen. Dieser Wiederherstellungsprozess entspricht der Datenbankreorganisation, für Details siehe dort. Sollte das abgelehnt werden oder fehlschlagen, wird die Möglichkeit gegeben, Die Daten zu exportieren. Dieser Prozess entspricht des normalen Exports, nur dass nicht alle Bilder, sondern nur die durch die Ordnerentfernung verlorenen exportiert werden.
Die Checkbox "Entfernbares Medium" ist dafür gedacht, Bilder auf externen Festplatten oder CDs/DVDs zu kennzeichnen. Die Bilder innerhalb der so gekennzeichneten Ordner werden von der Datenbankreorganisation ausgenommen, da es sein könnte, dass zu deren Zeitpunkt die CD etc nicht mit dem Computer verbunden ist. Im Zweifelsfalle sollte diese Checkbox nicht gesetzt werden.
Die Anzahl der Personen

Hier wird die Anzahl der im Bild vorkommenden Personen/Kreaturen angegeben. Bei einer Comicseite oder ähnlichem, wo dieselbe Person/Kreatur mehrmals vorkommt, ist sie nur einmal zu zählen.
Spezieswahl
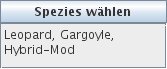
Durch das Spezieswahlmenü können die Spezies der im Bild vorkommenden Kreaturen angegeben werden. Ein Klick auf den Knopf öffnet den folgenden Dialog:

Der Filter oben kann benutzt werden, um nur bestimmte Tierarten (Beispielsweise Katzenartige (Felidae)) anzuzeigen. Zutreffende Tierarten können mit dem "-->"-Knopf hinzugefügt werden.
Solltest du dir bei einer Spezies nicht sicher sein, kannst du auch nur die Familie festlegen, wie Beispielsweise "Allgemeine Felidenart" für alle Katzenartigen. Sollte die Spezies nicht den aufgelisteten Tierfamilien entsprechen oder erfunden sein, ist "Sonstige" zu wählen. Komplett unbekannte Spezien sind nicht zu erfassen.
Spezialfall Modifizierer:
Die Mitglieder der Familie "Modifier" sind nicht Tierarten an sich, sondern gedacht, um vorhandene Spezies zu modifizieren. Der LeoGarg (Screenshot) ist Beispielsweise "Leopard", "Hybrid-Mod" und "Gargoyle". Kurzbeschreibungen zu den Modifikatoren (die nicht offensichtlich sind) gibt's per Tooltip.
Die Namen der Künstler

Hier kannst du den Künstler, der das Bild gemalt hat, eintragen.
Sollte er mehrere Nicknamen haben, können alle davon, getrennt durch ein Komma, eingetragen werden, wie es im oberen Screenshot mit "Dready" und "DreadCat" der Fall ist. Im Zweifelsfalle ist der FurAffinity-Benutzername vorzuziehen.
Sollten mehrere Künstler an einem Bild mitgearbeitet haben (Beispielsweise von einem die Lineart und vom anderen die Coloration), sind alle, falls bekannt, anzugeben.
Dem Programm schon bekannte Künstler werden während dem tippen als Vorschläge angezeigt:

Diese können mit den Cursortasten gewählt und mit Enter bestätigt werden. Dieser Vorgang ist dem Eintippen vorzuziehen, um nicht denselben Künstler unter mehreren Schreibweisen (durch Vertipper, wie "Dreadi" statt "Dready" oder durch Unachtsamkeit wie "dready" statt "Dready") im Programm zu haben.
Im Bild vorkommende Geschlechter
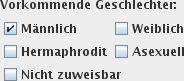
Hier wird das Geschlecht des im Bild gezeigten Charakters gewählt. Sollten mehrere Charaktere im Bild sein, sind einfach alle vorkommenden Geschlechter zu wählen.
Männlich und Weiblich sollten hierbei klar sein.
Hermaphrodit umfasst nicht nur "echte" Herms, sondern auch sogenannte "Cuntboys" und "Dickgirls". Der Begriff "Hermaphrodit" wurde "Intersexuell" vorgezogen, da er weiter verbreitet ist - Intersexuelle sollen bitte nicht beleidigt sein.
Asexuell bezeichnet Charaktere, die keinem Geschlecht angehören - Die sexuelle Ausrichtung ist damit nicht gemeint. Asexuelle Charaktere sind solche, die so gezeichnet sind, dass keine zuweisung zu einem Geschlecht möglich ist und die auch keine Hintergrundgeschichte oder ähnliches haben, die ein Geschlecht festlegt. Ein Beispiel dafür wären die Aliens, nicht aber deren Königin, aus dem gleichnamigen Film.
Nicht Zuweisbar ist für Charaktere, die sicher einem Geschlecht entsprechen, dieses aber im Bild nicht festgelegt werden kann, Beispielsweise weil sie teilweise verdeckt oder nur von Hinten zu sehen sind.
Zusätzliche Tags
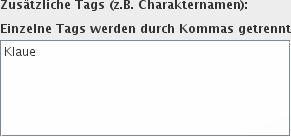
Dieses Feld ist für die Angabe zusätzlicher Informationen. Hauptsächlich ist es gedacht für Informationen wie den Charakternamen der Personen/Kreaturen im Bild, Dem Titel des Comics, falls es zu einem gehört, dem Titel des Filmes oder der Serie, falls es Fanart zu einem solchen ist (nur, wenn im Bild Original-Charakter sind) und so weiter. Beachte bitte, bei Film/Serienfanart den englischen Titel zu verwenden, um die Online-Datenbank von YiffIndex multinational zu halten.
Dem Programm schon bekannte Tags werden während dem tippen als Vorschläge angezeigt:
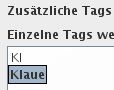
Diese können mit den Cursortasten gewählt und mit Enter bestätigt werden. Dieser Vorgang ist dem Eintippen vorzuziehen, um nicht denselben Tag/Charakter unter mehreren Schreibweisen (durch Vertipper, wie "Klaus" statt "Klaue" oder durch Unachtsamkeit wie "klaue" statt "Klaue") im Programm zu haben.
Bitte benutze das Feld nicht für einen Bildtitel, falls es so einen gibt, denn das würde nur dazu führen, dass so ziemlich jedes Bild seinen eigenen einzigartigen Eintrag in diesem Feld hätte, was dem Zweck der Angabe, nämlich der Bildsuche, nicht hilft. Benutz dafür lieber den Dateinamen oder so.
Yiff

Dieses Feld ist für alles Unartige. Bist du noch nicht 18, solltest du dich schämen :)
Ein Bild gilt innerhalb des Programmes als Yiff-Bild, sobald die Darstellung Nacktheit enthält. Das schliesst auch manches an "geschmackvolle Nacktheit" ein. Daumenregel, um eine klare Grenze zu haben: Sieht man Nippel, primäre Geschlechtsorgane oder nackte, unverdeckte Pobacken, ist es (wenigstens hier) als Yiff zu bezeichnen.
Ein Klick auf die Yiffbild-Checkbox schaltet die Fetischwahl frei. Diese ist Optional - eine simple Darstellung eines nackten Körpers beinhaltet beispielsweise normalerweise keinerlei Fetische. Bitte beachte, dass nicht nur "echte" Fetische, sondern, um die Suche nach Bildern zu vereinfachen, auch normale Sexualpraktiken wie "Oralsex" vorhanden sind.
Ein Klick auf den Fetischwahl-Knopf öffnet folgendes Fenster:

Hier können einer oder mehrere Fetische durch den "--->"-Knopf hinzugefügt werden. Die Bezeichner der Fetische sind meist auf Englisch, da diese Begriffe den meisten Benutzern geläufiger sein werden als ihre Deutsche Übersetzung. Damit Leute, die kein Englisch können oder die mit den Begriffen nichts anfangen können nicht aufgeschmissen sind, gibt es bei den meisten eine Kurzerklärung als Tooltip, also wenn man die Maus 1-2 Sekunden über einem Eintrag stehen lässt.
Für Fetische, die nicht in der Liste sind, ist "Anderes" ganz unten zu wählen.
Bild in Originalgrösse anzeigen

Dieser Knopf zeigt das aktuelle Bild in seiner echten Grösse. Ist das Bild klein genug, damit es in seiner Originalgrösse Platz im Anzeigebereich hat, bewirkt der Button nichts.
Bild in optimaler Grösse anzeigen

Dieser Knopf zeigt das akuelle Bild in einer Grösse an, in der es im Anzeigebereich Platz findet. Ist das Bild klein genug, damit es in seiner Originalgrösse Platz drin hat, bewirkt der Button nichts.
Vorheriges Bild

Zeigt das vorherige Bild in der Aktuellen Dateiliste an.
Nächstes Bild
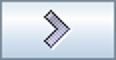
Zeigt das nächste Bild in der Aktuellen Dateiliste an.
Bildschieber

Dieser nette Knopf ermöglicht konfortables Scrollen des Bildes.
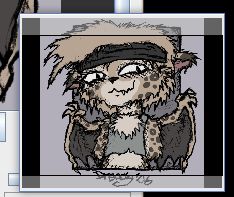
Ein bekannter Bug unter Linux ist es, dass das Scrollen nicht übernommen wird, wenn die Maus beim Loslassen ausserhalb des Hauptfensters von YiffIndex ist. Dies ist ein Fehler der Java Virtual Machine und kann vom Programmierer nicht behoben werden, sorry.
